Wordfence 7
Wordfence version 7 contains all functionality of previous versions but it has a completely new user interface. The purpose of the new interface is to make Wordfence easier to use. People who are familiar with the older versions may experience a short period of adjustment. We hope this text will help you with that.
For a full description of all changes see this blog post.
Previous versions of Wordfence had a very large Options page with a very large amount of options. These options have been moved out to their respective sections. Global Options such as License Key (API Key) field, Alert and Activity Report Options and Import/Export options are now located under Dashboard > Global Options. You can find Firewall and Blocking options under Firewall and Scan options under Scan.
Customize your experience
Live Traffic and Blocking were previously visible in the WordPress admin menu. If you prefer to keep either of these visible in the main WordPress admin menu, you can enable the options for this. To show Live Traffic in the menu enable “Display top level Live Traffic menu option” which is available under Tools > Live Traffic > Live Traffic Options. To show Blocking in the menu enable “Display top level Blocking menu option” which is available under Firewall > Blocking > Blocking Options.
Live Traffic is now initially presented in a condensed mode where you click to see details about each individual request. If you prefer to always keep all Live Traffic records expanded, enable the option “Always display expanded Live Traffic records” which is located in the Live Traffic Options at the top of the Live Traffic page.
What are you looking for?
Live Traffic is located under Tools > Live Traffic.
Blocking and blocked IPs are located under Firewall > Blocking.
Import/Export is located under Dashboard > Global Options > Import/Export Options.
Banned URLs is located under Firewall > All Firewall Options > Advanced Firewall Options.
Banned Usernames is located under Firewall > All Firewall Options > Brute Force Protection.
Country Blocking is located under Firewall > Blocking. Country Blocking options are located under Firewall > Blocking > Blocking Options.
Scan Scheduling is located under Scan > Scan Options and Scheduling > Scan Scheduling.
License Key field is located under Dashboard > Global Options > Wordfence License.
How do I?
Block an IP
Navigate to Firewall > Blocking. Click on “IP Address”. Enter an IP Address and a Reason for the block.
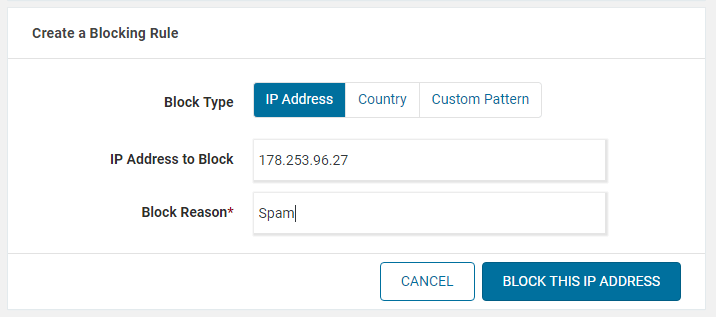
Unlock/unblock an IP address
Navigate to Firewall > Blocking. Select the checkmark next to the block entry, then click the “Unblock” button.
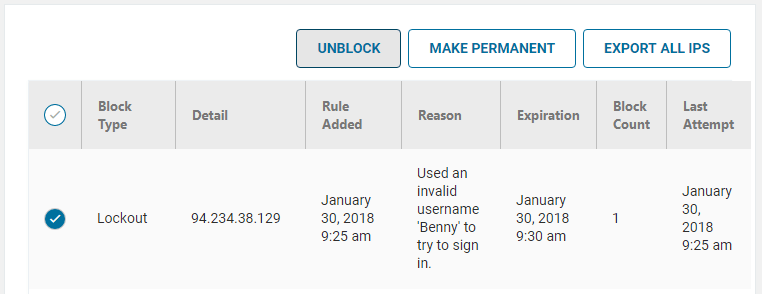
Known Bugs in version 7.0.1 [FIXED]
Despite rigorous testing (including public beta testing) a few minor bugs were detected after launch of Wordfence 7. These were fixed in Wordfence 7.0.2 released on Jan 31 2018.
On some sites with aggressive caching old CSS and JavaScript files may be cached. This can result in very large icons or fonts. This can be fixed by clearing all cache for example: OPCache, LiteSpeed Cache, Browser Cache, Cache Plugins (WP Rocket or other), SiteGround Cache.
Country Blocking can not be edited. Editing Country Blocking can give unexpected results. Existing Country Blocking settings still work as expected (Countries are blocked).
Quick Scans can include options that are not enabled. Users who had plugin updates scan disabled may receive notifications for plugin updates.
License Key prompt can appear if no email address has been entered, despite a valid License being present. Installed License Keys work and premium features are still enabled if the prompt is ignored.
Live Traffic sometimes doesn’t load more results when scrolling.
